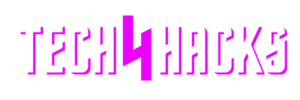Five less obvious features of the Galaxy Note 8.
For those looking for the perfect marriage of phone and tablet, the Galaxy Note 8 is the one to beat. Whether yours is brand new or you’re trying to decide if it’s worth getting your Samsung Galaxy Note 8 repair done, read on for five under-the-radar features of this phablet.
Control Bixby
Bixby offers an intuitive way to control your phone by voice. If you navigate to the Bixby Home page, you can access flashcards relevant to your schedule. If you point Bixby Vision at a product, it can tell you where to get it nearby. If you don’t want AI assistance at all, you can turn Bixby off completely.
Customize do not disturb
Do not disturb is a great feature, but not if you can’t control it. If you go to Settings and choose Sound and Vibration then Do Not Disturb, you’ll see an option to Allow Exceptions. In there, you’ll be able to choose any app, alarm, or contact and allow it to get through your Do Not Disturb.
Seeing double
Note 8 now features App Pair so you can split your screen. To set it up, open the Edge Panel from the left or right, tap the gear icon, and find the “Apps Edge” choice. The phone will give you an option to Create App Pair, and once you tap it, you can choose any two apps to split. The pairing becomes a shortcut in your menu.
Using the USB
The Note 8 comes with an adapter that converts its USB-C to a USB-A. This lets you use Smart Switch to transfer data from an old phone to your new one. But that’s not all it can do. You can also use this adapter to attach any kind of USB accessory, or even a wired game controller.
Use all the space
With the Note 8’s 18:5:9 aspect ratio, some apps are going to look a bit odd. To fix this, the Note 8 sticks black bars at the top and bottom of the screen to allow them to show in a more traditional ratio. The cool thing is you can turn this off and make anything use the full screen automatically. Just go to Settings>Display> Full-Screen Apps and choose the ones you want.
Final Slide: There’s a lot about the Galaxy Note 8 that doesn’t jump out as soon as you turn on the phone. With a little digging and practice, you can get more out of your phone than you ever dreamed.